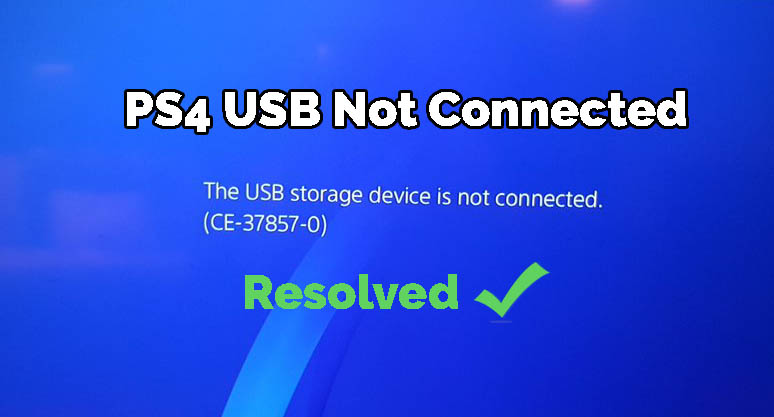
PS4 (PlayStation 4) is a console for gaming that comes with limited storage space. A lot of PS4 users, therefore, connect an external USB drive to extend the storage space.
There are many applications of external USB drive in PS4 when playing games. For example, you may need to move PS4 video files from USB to PC, transfer pictures to USB for later viewing. Keeping your precious PS4 files backed up to prevent any data loss that might occur in the event of a system failure.
But sometimes PS4 stops reading and remembering its files and USB drive. PS4 stops replying. In such a scenario, you have to know that something with the USB itself has gone wrong. And if your ps4 doesn’t read USB, you can’t access files, so you can’t transfer any data because PS4 can’t use this USB storage device.
Also Check: Top Gaming Keyboard And Mouse For PS4
Also Check: Top 5 Gaming Monitors For PS4
Also Check: Best USB Storage Device For PS4
One of the most common and annoying PS4 error messages is the one that says: “The USB storage device is not connected. “
Why This Error Message Occurs?
The error message “The USB storage device is not connected” shows that the PS4 machine can not accept the USB storage device attached to it. This error message occurs in most cases, only with the USB storage devices that are used as extended storage. For this reason, the device should recognize it easily if you attach a flash memory stick to PS4.
This mistake happens most often unexpectedly without any hint or intervening cue. For a long time, the USB storage device will work fine, then suddenly, it would stop working, and this message would appear. That is it — it’s not happening for any obvious cause. That is why it is so frustrating and annoying.
This error also happens when during the connection, the PS4 or the external storage unit falls to the floor. This would cause an electrical shock impacting the way the PS4 system handles the devices connected to the USB. If this is the case, a hardware malfunction doesn’t necessarily imply this. It can only mean you need to patch corrupted system files because of that.
Why PS4 Can’t Read Or Recognize USB Flash Drive?
If plugging a USB drive into your PS4, and failing to read/recognize your USB drive, these types of error messages are usually sent as follows:
- “The USB storage device cannot be used. The files system is not supported”
- “USB storage device not connected PS4.”
- “PS4 stopped recognizing the external hard drive.”
- “The USB storage device is not connected.”
Error Situations
There are three most common situations in which this error message appears.
- When using the external storage system as extended storage and attempting to access it through the section called “USB Storage Devices,” This error message usually comes with no error code.
- It also happens when you use the external storage unit as data backup. This error message appears when you go to the “Saved Data in System Storage” page and click on the “Copy to USB Data Unit” option.
- When trying to update PS4 software via a USB storage device.
Most Common Reasons
1. Defective USB Storage Device
The hard drive itself is usually fine, but the USB bridge, which helps connect the USB cable to the hard drive’s SATA interface is out of action.
2. Defective PS4 USB Port
Sometimes this occurs because of the abuse of the PS4 USB port.
3. Connecting the USB storage device using a USB hub
PS4 fails to support connected storage devices via a third party medium (USB hub).
4. An abrupt power surge or electrical shock
This could have destroyed something between the PS4 and the hard drive, which caused PS4 to stop recognizing it.
5. Improper installation of PS4 system software update
If you patched PS4, but it didn’t go well due to some cause, this could be one of the reasons.
6. Improper installation of a games/apps or its update
We’re saying the same thing over here. Yet, on top of that, bad game/app installation or its update will affect the functionality of the entire PS4 device.
7. Corrupted PS4 database
The explanation is often too simple, and you need to patch the corrupted PS4 database.
We may have overlooked other explanations, but, according to our expertise, these are the most common ones.
How To Resolve USB Not Recognized PS4
- Verify that the external hard drive isn’t faulty. Please attach it to a computer, and you are going to make sure it is. Attempt to full-format it if it’s defective or if it has any bad sectors, and this should repair it.
- Check that your external hard drive supports USB 3.0, as PS4 does not allow older USB generations.
- If it’s working correctly, then make sure the external hard drive is formatted with FAT or exFAT file system, because PS4 doesn’t accept other file systems.
- Make sure to download the latest version of PS4 System Software, because older versions don’t support an external storage device.
Format USB Drive To FAT32 or exFAT
If your USB drive comes with the NTFS file system, it’s not supported by the PS4 game console. As mentioned above, PS4 supports only the FAT32 and exFAT file systems.
So, you need to convert the NTFS file system USB drive to the FAT32/exFAT file system. Follow the instructions below on how to do this.
- Connect your USB drive to PC—Right-click “My Computer” in Windows 7 or “This PC” in Windows 10. Then, click on “Manage.”
- Click “Disk Management” under Storage.
- Right-click on the USB drive and pick “Delete Size.” The USB drive is now empty, unallocated.
- Right-click on the unallocated disk and select “New Simple Volume“.
- To move ahead, follow the onscreen motion. Select “Format this volume with … » at the last stage. Here you can select the exFAT filesystem.
Format NTFS Drive To FAT32 Via Windows Explorer
One of the simple methods of formatting a disk and solving PS4 is that the USB storage system is not attached to a mistake. Your drive is built into NTFS in simple words and is not compatible with PS4. Let me tell you the PS4 recognizes only exFAT and FAT32.
So, if you have another file system in your USB storage, ps4 won’t recognize USB, and it won’t be able to use it. The set of files is not provided. For Windows Explorer, you can conveniently format the NTFS USB drive to FAT32. Then follow the steps below:
- Link the USB drive to your device. Open Windows Explorer, right-click on a USB drive, then click on “Type.”
- It will cause another window to pop up. In the File System section, you can pick “exFAT or FAT32.”
- You may set the label to the volume here. “Fast Format” is the default choice.
- Finally, to start a fast format for your USB drive, click “Start.”
If you have any suggestion or query related to “PS4 USB storage device not connected”, let us know in the comment box below. We will be happy to help you
